3. 기본 설치 폴더(C:\Winnt\System32\Inetsrv)를 적용하거나 [디렉토리 변경] 단추를 눌러서 새 폴더를 입력하십시오.
주의 Internet Information Server를 설치했으나 다른 폴더로 다시 설치 하고 싶으면 레지스트리에서 다음 키를 제거해야 합니다.
HKEY_LOCAL_MACHINE\SOFTWARE\Microsoft\INetStp. 이 키를 삭제하지 않은 경우 [디렉토리 변경] 단추가 흐리게 나타나고 기본
폴더를 변경할 수 없습니다.4. [확인] 단추를 선택하십시오. 프롬프트가 나타나면 [예]를 눌러 설치 폴더를 만드십시오.
[게시 디렉토리] 대화 상자가 나타납니다.설치한 게시 서비스를 위한 기본 폴더를 적용하거나, 아니면 폴더를 변경하십시오.
주의 게시할 준비가 된 파일이 이미 있으면 파일의 현재 위치의 전체 경로를 입력하거나 나중에 기본 폴더로 이동할 수
있습니다. 파일이 네트워크 드라이브에 있으면 기본 폴더를 적용해야 합니다. 설치가 완료되면 [인터넷 서비스 관리자]를
사용하여 기본 홈 디렉토리를 사용자의 파일이 있는 네트워크 폴더의 경로, 예를 들면, \\Servername\Sharename\WWW파일로
변경하십시오. 네트워크 드라이브에서의 사용 권한을 신중히 확인하십시오. 보안 관련 문제가 있을 수 있습니다.
제 5 장 "침입자에 대한 사이트 보안"을 참고하십시오.5. [확인] 단추를 선택하십시오.
6. 서비스 폴더(기본적으로 Wwwroot, Gophroot, Ftproot)를 만들 프롬프트가 나타나면 [예]를 누르십시오.
7. 설치 프로그램이 나머지 Internet Information Server 파일을 모두 복사합니다.
8. [ODBC 드라이버 및 관리] 확인란이 선택된 경우 [드라이버 설치] 대화 상자가 나타납니다.
드라이버를 설치하려면 [사용 가능한 ODBC 드라이버] 목록에서 설치할 드라이버를 선택하고 [확인] 단추를 선택하십시오.
설치 프로그램이 파일 복사를 완료합니다. 9. 설치 완료 대화 상자가 나타나면 [확인] 단추를 눌러 설치를 완료하십시오.
마지막 단계에서 Peer Web Services 설치를 완료합니다. [서비스] 등록 정보 화면을 닫고 변경 내용을 적용하려면 시스템을
다시 시작하십시오.앞서 설명된 단계들은 단순 설치를 위해 필요한 모든 단계입니다. 이제 인터넷이나 인트라넷에 게시할 수 있습니다.
고급 구성을 변경하고 싶지 않으면 [인터넷 서비스 관리자]를 시작할 필요가





































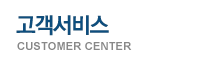










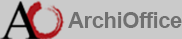 우편번호 : 06791 (137-899) 서울특별시 서초구 동산로 16길 55 (양재동) 유성빌딩 5층 l TEL : 02-3461-6868 l FAX : 02-6008-5795 l product@archioffice.co.kr
우편번호 : 06791 (137-899) 서울특별시 서초구 동산로 16길 55 (양재동) 유성빌딩 5층 l TEL : 02-3461-6868 l FAX : 02-6008-5795 l product@archioffice.co.kr